
Ať už to byl CCleaner, TuneUp, XP-antispy, Nirsoft, Advanced SystemCare, PowerToys, Glary Utilities nebo jiný program, vždy existovala lepší či horší možnost, jak z jednoho místa ve Windows poladit šrouby. Používání a hlavně přínos „ladicích“ nástrojů je vždy otázkou toho, jak moc jim rozumíte, jak jsou použity a co se s nimi řeší. V některých případech mohou být ku prospěchu věci, v jiných zase naopak.
I když jistá úprava v nastavení nebo personalizaci toho, jak by měl systém Windows fungovat podle toho, jak s ním pracujete, je vhodná věc, nemusí to být pro každého snadná záležitost. A právě proto možná vznikla poměrně nedávno aplikace Wintoys. Poprvé se objevila začátkem dubna 2023. Podle vývojáře Bogdana Pătrăuceana umožňuje zažít Windows tak, jak chcete vy, a udržuje ho každý den svěží. Aplikace vám dává kontrolu nad nastavením, optimalizací, opravou a vyladěním, a to jednoduchým, časově úsporným, ale bezpečným přístupem. K dispozici je zdarma, ale není v češtině.
Funkce obsažené ve Wintoys pomohou
- zrychlit systém a zvýšit snímkovou frekvenci ve hrách
- udržovat systém čistý a uvolnit úložné prostory
- spouštět pokročilé nástroje pro opravu systému
- ovládat nastavení reklamy a ochrany osobních údajů
- personalizovat plochu a naučit se nové funkce systému Windows
- odinstalovat libovolnou aplikaci, i ty, které nemají v systému Windows možnost odinstalace
- zjistit, které služby nejsou potřeba, a bezpečně je deaktivovat
Instalace a spuštění
Aplikaci Wintoys stáhnete v Microsoft Store. Jakmile ji spustíte, na domovské stránce se objeví řada hlavních informací. O procesoru, grafické kartě, paměti, verzi Windows, spuštěných službách a procesech, nainstalovaném počtu aplikací, aktuálním vytížení grafické karty, procesoru, paměti a sítě.
Informace se aktualizují v reálném čase. Na levé straně je postranní lišta, která se využívá k ovládání. S ní je možné se přepnout do záložek aplikace, služby, výkon, zdraví a ladění.
Hlavní okno aplikace WinToys
Jednotlivé záložky
Všechny aplikace najdete v záložce Apps, která zobrazí nejen, co vše se v systému nachází za aplikace, ale nabízí možnost je odinstalovat, a to dokonce i ty, které ve výchozím nastavení odinstalaci neumožňují. Na stránce Services můžete zobrazit všechny služby, dokonce i ty, které jsou nepotřebné a lze je odinstalovat.
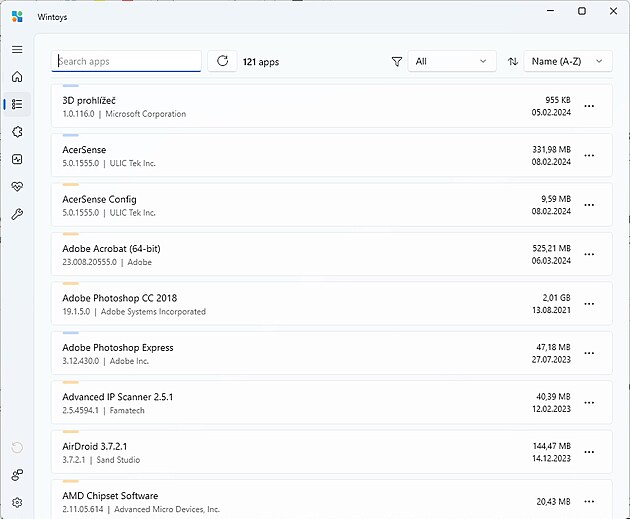
Záložka Apps
Přejděte na záložku Services a prohlédněte si všechny spuštěné procesy. Vedle každé služby je k dispozici tlačítko „i“, které prozradí, co dělá. Aplikace má také filtr. V něm mimo jiné najdete položku useless (tedy zbytečné), která vám pomůže zobrazit služby, které jsou zbytné. Můžete si o nich přečíst více, a pokud chcete, tak je dokonce zastavit.
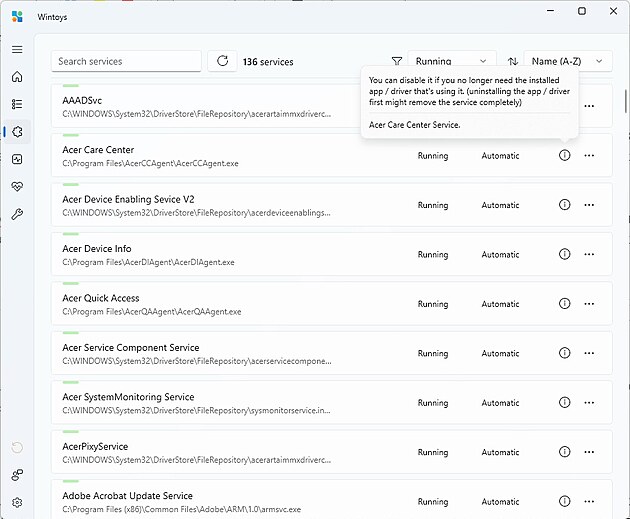
Záložka Services
Záložka Performance má spoustu možností souvisejících s výkonem. Například Startup Apps umožní rychle a snadno zastavit spouštění nechtěných aplikací spouštěných společně s Windows. Rovněž se můžete podívat na vizuální a herní nastavení a optimalizovat výkon počítače podle potřeby, respektive jeho využití.
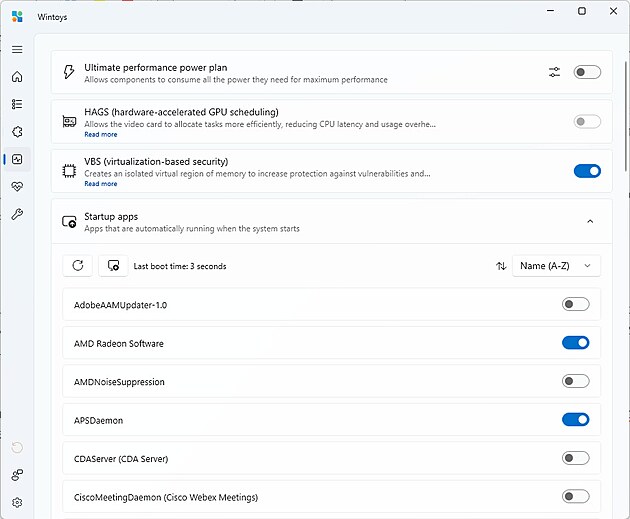
Záložka Performance
Nakonec se můžete podívat na záložku Health a kliknutím na Cleanup odstranit nevyžádané soubory, nechat automaticky odstraňovat dočasné a nepotřebné soubory či snadno vygenerovat report o baterce v notebooku.
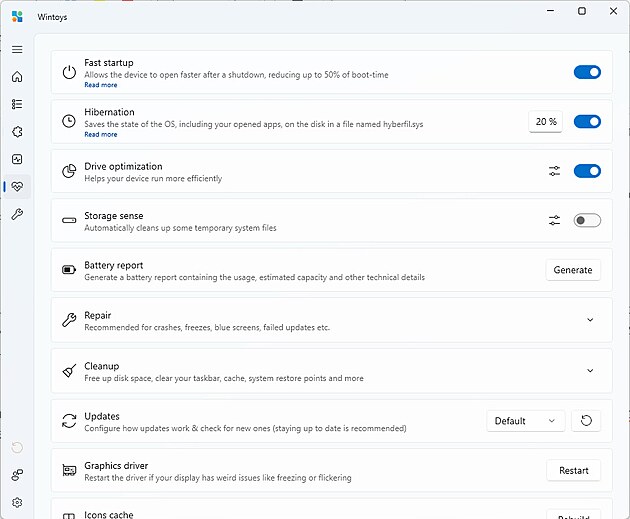
Záložka Health
Oprava a údržba
Zmínili jsme jen několik funkcí nacházející se v jednotlivých záložkách. Například ty v části Health obsahují mnoho užitečných možností, které pomáhají s odstraňováním případných problémů ve Windows. Najdete zde i funkci Repair usnadňující přístup k běžným nástrojům bez použití příkazového řádku, jako je kontrola systémových souborů (SFC) a kontrola disku (CHKDSK). Nastavit si zde lze i to, jakým způsobem má systém Windows stahovat aktualizace.
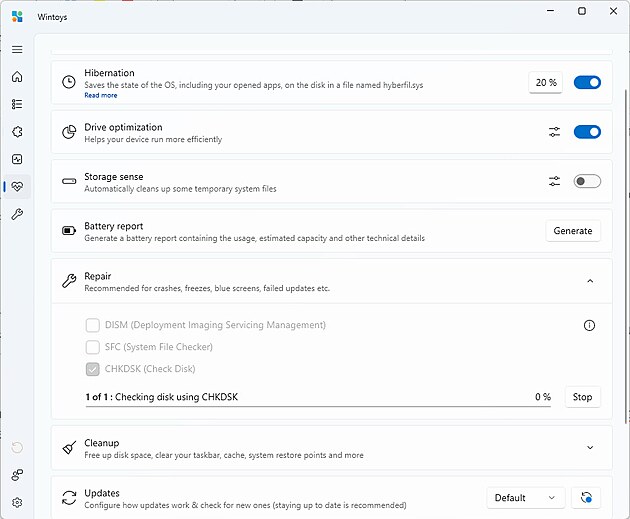
Menu funkcí pro kontrolu disku
Tato karta má navíc dvě další užitečné možnosti, které vám umožní restartovat grafický ovladač a znovu vytvořit mezipaměť ikon v počítači. První z nich pomáhá v případech, kdy nastanou problémy s blikáním displeje, a druhá je vhodná pro případy, kdy se ikony nenačítají správně.
Skrytá nastavení
Windows má spoustu skrytých nastavení, které umožňují povolit užitečné funkce nebo zakázat obtěžování různými hlášeními atd. To lze upravit z jednoho místa na záložce Tweaks. Můžete začít tím, že se zaměříte na ochranu soukromí a zobrazování reklam. Mnohé z těchto funkcí jsou ve výchozím nastavení nastaveny tak, aby sdílely data o vás, a téměř všechny je můžete deaktivovat ve dvou nabídkách.
Nabídka Desktop umožňuje skrýt ikony na ploše a upravit míru kvalitu tapety. Nabídka File Explorer (Průzkumník souborů) je užitečná pro povolení několika věcí, jako je zobrazování přípon souborů nebo zobrazení skrytých souborů. Z tohoto místa lze změnit i výchozí stránku Průzkumníka Windows z „Home“ na „This PC“ nebo dokonce „Downloads“ která ve výběru přímo v Průzkumníku souborů není (pokud byste tak chtěli měnit z tohoto umístění). Podobně má několik funkcí nabídka System – například režim Boha, který umístí na plochu ikonu, která zpřístupňuje seznam více než 200 dalších nastavení.
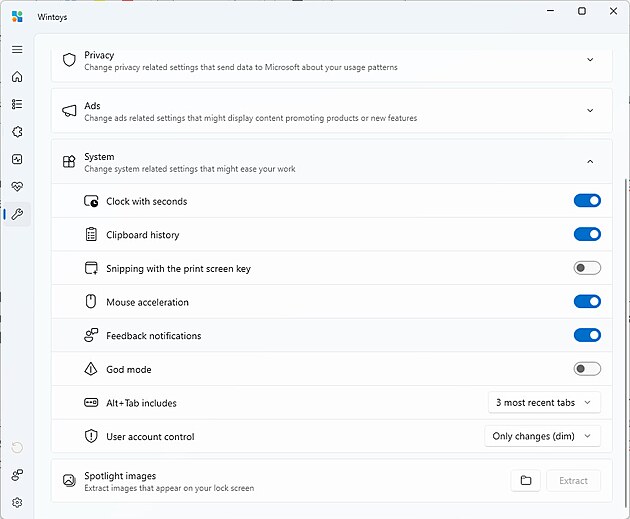
Funkce nabídky System
Závěrem
Jakmile Wintoys prozkoumáte a osvojíte si jeho volby, prakticky převezmete kontrolu nad ovládáním Windows a získáte možnost činit velmi snadno. Stručně řečeno, Wintoys dává kontrolu nad Windows tím, že poskytuje informace o PC a předkládá nastavení a další snadné způsoby optimalizace systému na jediné obrazovce.















